 This course has shown me many new tools that can be used in assessing students. One of the tools that I really enjoyed getting to use was Google Forms. I use Google for so many things and learning how to use Google Forms and the add-on flubaroo is going to make my teaching so much easier. One of the assignments that I did for this class was to turn a traditional paper and pencil assessment into an online assessment. I took the first chapter test from our social studies curriculum and converted it to an online assessment using Google Forms. I found it very easy to do and could see turning all of our summative assessments in social studies into these types of assessments. Because the majority of the test is multiple choice/matching, flubaroo can easily grade that portion of the assessment in seconds. This allows for feedback to be sent back to students much quicker than if they had taken a traditional test. You can click HERE to see the original assessment I used as well as the new Google Forms version. Another online test taking tool that I became familiar with is Mastery Manager. Mastery Manager is provided by my district as an online testing tool. In order for students to take the test online the test needs to be uploaded as a PDF file. What is great about Mastery Manager is students can take it through the TestNav app, which prevents them from logging on to another other sight while taking the test. They can also get their scores immediately upon submission. I have only used Mastery Manager for tests that are all multiple choice/matching/true or false type assessments, for extended responses additional steps for grading are needed.
This course has shown me many new tools that can be used in assessing students. One of the tools that I really enjoyed getting to use was Google Forms. I use Google for so many things and learning how to use Google Forms and the add-on flubaroo is going to make my teaching so much easier. One of the assignments that I did for this class was to turn a traditional paper and pencil assessment into an online assessment. I took the first chapter test from our social studies curriculum and converted it to an online assessment using Google Forms. I found it very easy to do and could see turning all of our summative assessments in social studies into these types of assessments. Because the majority of the test is multiple choice/matching, flubaroo can easily grade that portion of the assessment in seconds. This allows for feedback to be sent back to students much quicker than if they had taken a traditional test. You can click HERE to see the original assessment I used as well as the new Google Forms version. Another online test taking tool that I became familiar with is Mastery Manager. Mastery Manager is provided by my district as an online testing tool. In order for students to take the test online the test needs to be uploaded as a PDF file. What is great about Mastery Manager is students can take it through the TestNav app, which prevents them from logging on to another other sight while taking the test. They can also get their scores immediately upon submission. I have only used Mastery Manager for tests that are all multiple choice/matching/true or false type assessments, for extended responses additional steps for grading are needed.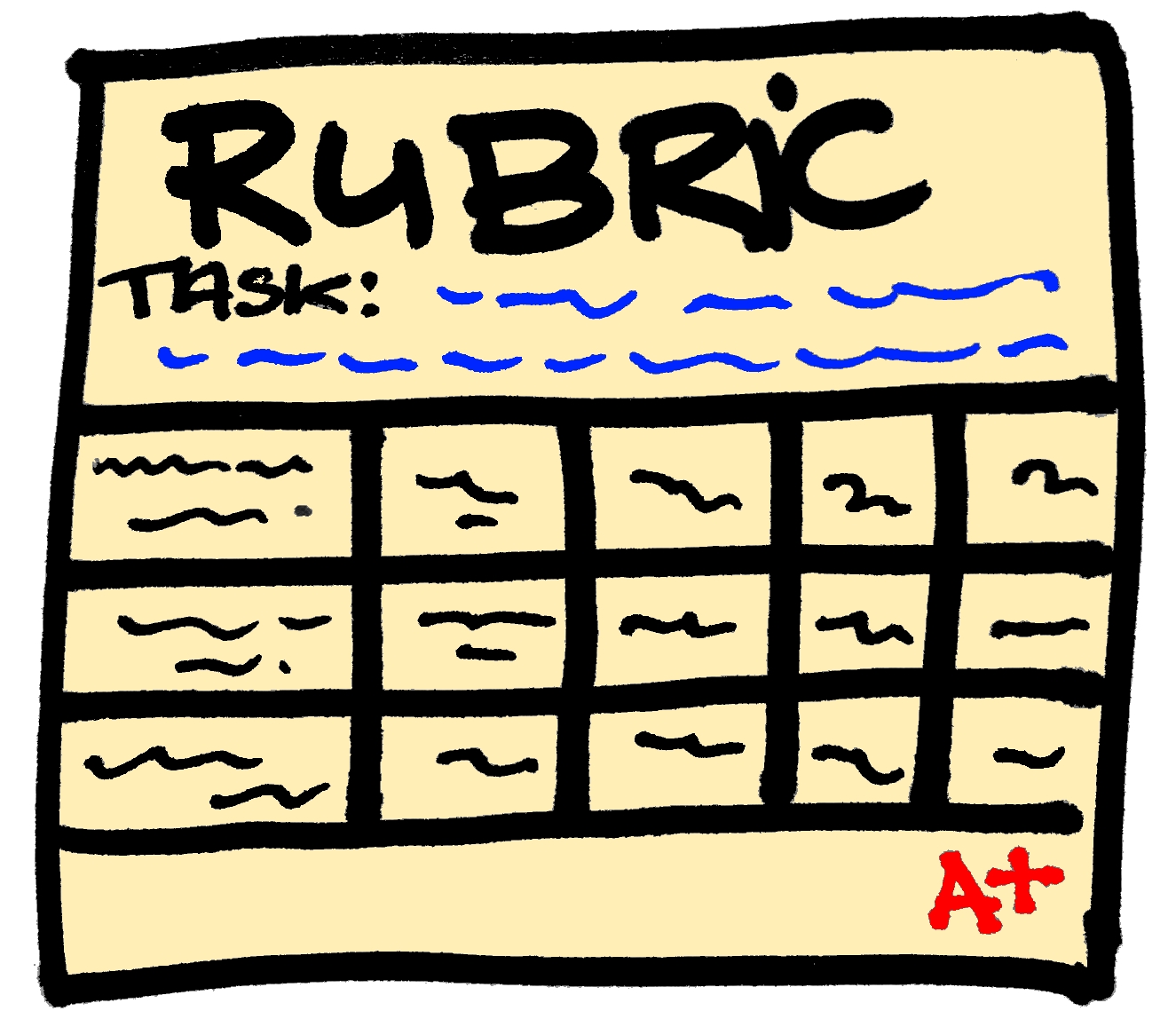
Another resource that I see using in the future is online rubrics using ForAllRubrics. I used ForAllRubrics to create a rubric for an animal project that my students complete every year. You can click HERE to see the rubric I created as well as a brief description about the animal project. It allowed me to create categories and provide descriptions at four different levels. I also used rubistar, which has categories available for selection, to get some ideas on the types of categories that I wanted to have. I wanted to focus on two things when coming up with categories, the use of technology and the content itself. For the use of technology I created a category for presentation/narration and attractiveness. This would allow me to grade the students based on the flow of their narration as they speak throughout the video. The attractiveness category allows me to look at the visuals of the presentation including graphics and fonts. For the actual research of the project itself I included three categories; amount of information, sources, and content. I would be able to see if students cited their sources, had enough information for each category, and that their information was relevant and factual. I found ForAllRubrics and rubistar both easy to use, but I liked the look of the ForAllRubrics, which is why I went with that one. ForAllRubrics allows you to upload students and grade the assessment online. I also downloaded the rubric I created as a PDF and can share it with students that way as well.
I am excited to be able to use both of these new resources in my classroom this upcoming school year!
Image Sources:
G., Alberto. "Exam." Flickr. Yahoo!, 17 June 2011. Web. 29 July 2017.
File:Rubric.jpg." Wikimedia Commons. N.p., 18 Mar. 2014. Web. 29 July 2017.
No comments:
Post a Comment